
Importing your contacts from Excel is accessed via the Application menu.
Application » Import » Excel...
The instructions provided in the welcome screen explain how the import is conducted. Of paramount importance is that the data columns be separated into the columns shown in the welcome screen. Even if you do not have any values for a particular column, it is imperative that a column be added as a place holder. The columns need to be in the sequence as presented below and they must all be represented in the layout.
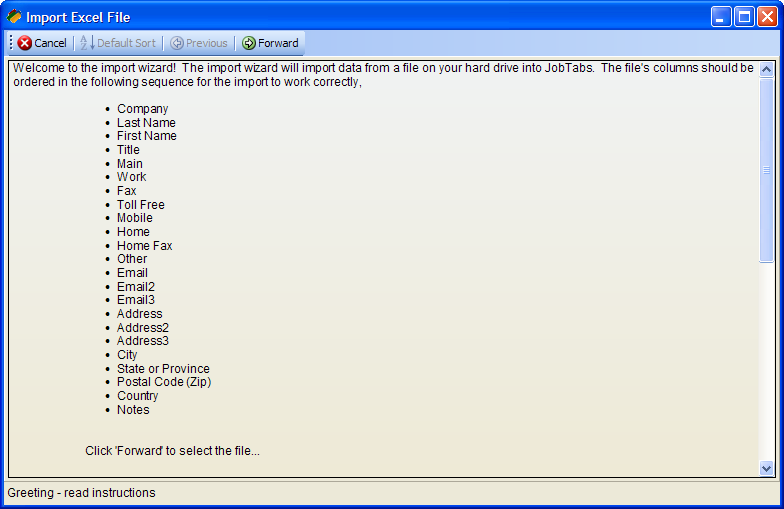
Once your contacts are read into JobTabs, they will be presented in a grid as shown below.

The sole purpose of this stage of the import is to allow you to make sure your data is in the correct column and make changes if it isn't. All of the columns shown are freely editable. Any changes or additions you make to the data will be imported into JobTabs.
To move data from one column to the next,
- Put the cursor in the column that you want to move and then double-click the data to select it.
- Right-click the highlighted data and select "Cut" from the context menu.
- Place the cursor in the column you want to move the data to, right-click the column and paste the data from the clipboard.
JobTabs Job Search & Resume Builder does an excellent job of reading the data exported from the Palm. The column changes will be mostly relegated to the contact columns such as Home, Work, Fax and Email columns.
Once your data has been placed in the correct columns, click the "Next" button on the toolbar. The last remaining step is to associate each contact you want to import with an entity type. So, if you want to classify a contact as a Recruiter, you click the combo box next to their name and select Recruiter. Any contact that has not been classified as either a Recruiter, Employer or Networking contact will not be imported. Upon classifying the contacts you want to import, click "Next".
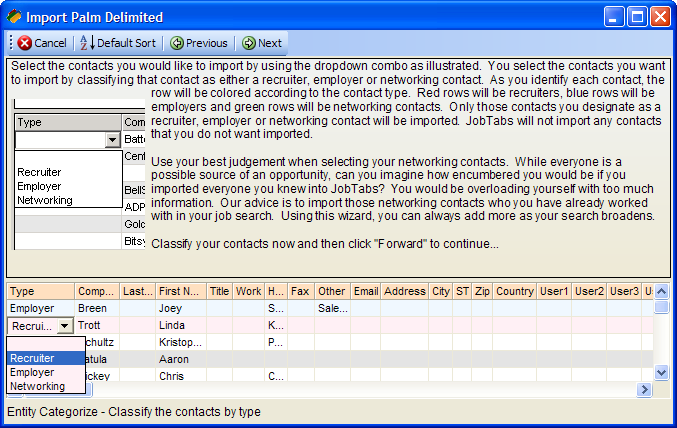
It is very important that any contact being imported is assigned to a Company/Category. If not, you will receive an error message as shown below.

Providing a company name or category for a contact is easy. After classifying the contact as either a Recruiter, Employer, or Networking contact, simply put your cursor in the cell and start typing. As you type JobTabs will attempt to find the closest matching name already in JobTabs. Upon finding a match it will allow you to simply hit the Enter key to make the association. If not, it will stop offering suggestions if none of the names you have provided match an existing entry in JobTabs. If the company name or category does not exist already in JobTabs, JobTabs will create it upon importing the contact.
The speed of the import is blistering. Take heart that all of your data in every column is imported. Even custom UserData fields are imported. Any data that cannot be directly attributed to a corresponding field in JobTabs will be appended to the free form Notes field.

If you have contacts you know you have imported, but are not showing up in the tree view, click 'Refresh' at the bottom of the menu to refresh the contacts. Whenever 'Refresh' is selected from the menu, the data is reloaded from the database.
 |
If any part of this help file was not clear we invite you to click the "Submit feedback" in the top right hand corner of this topic. We will be happy to expand upon or clarify anything. Thank you. |
© 2005 - 2012 by JobTabs, LLC. All rights reserved.